Scheduler
The user can click on the Scheduler button to schedule an alert for specified date and time.
The user must hv already created an alert using alert configure button on the channel page.
The below image shows the Scheduler page with Calender dates which can be viewed in 3 forms i.e in month, week and list format.
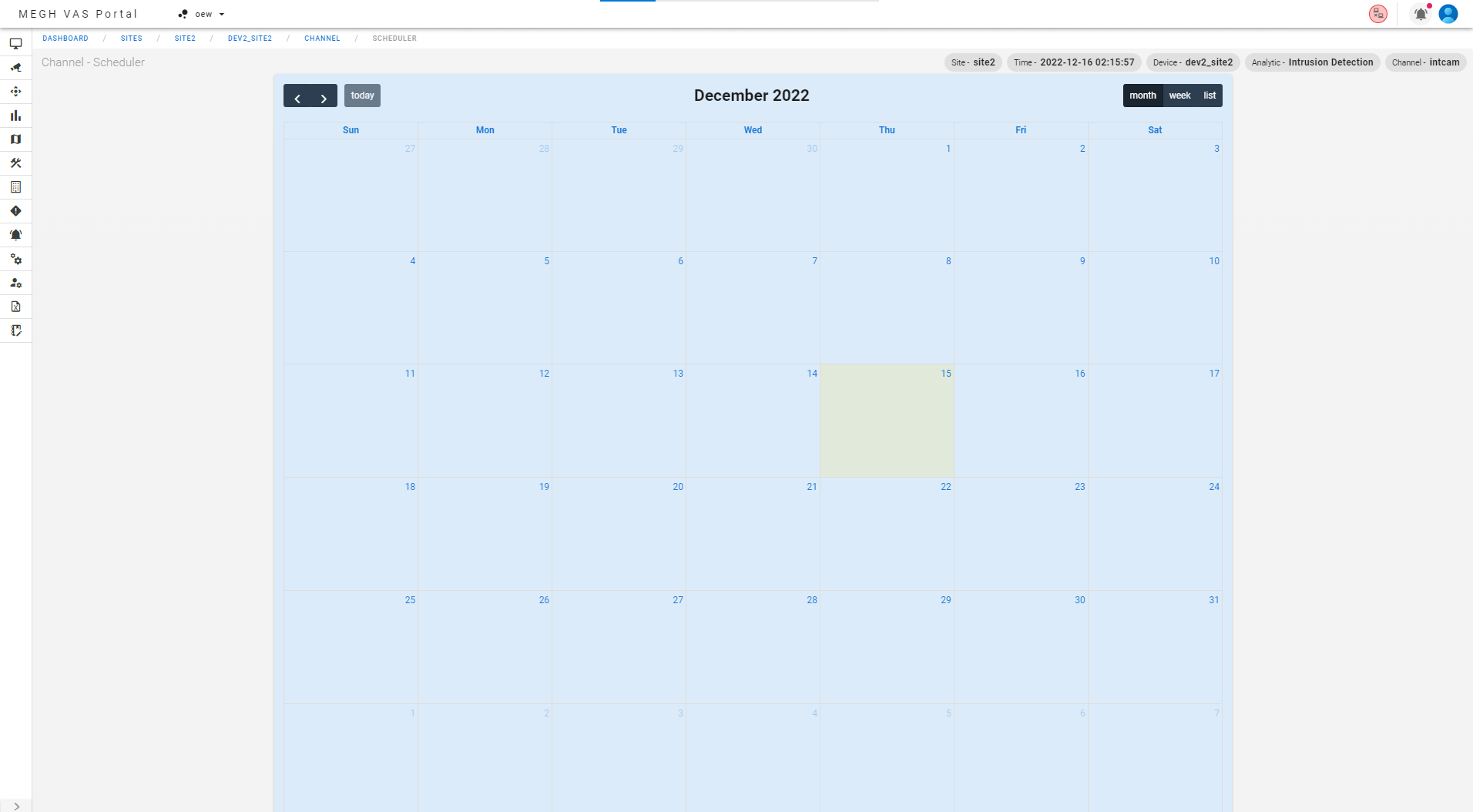
The user can click on the required date on the calender to schedule an alert, which opens up a Add Schedule window as shown in below image:
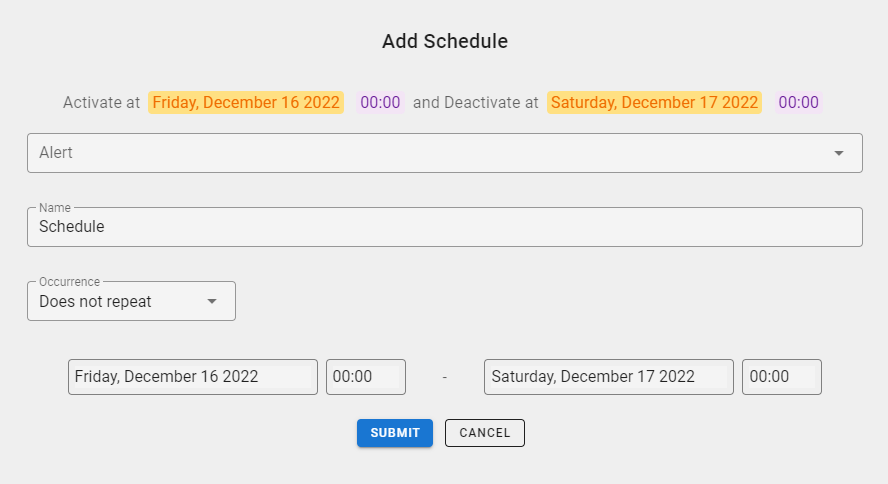
Here the user must select the alert from the drop down list which contains all the alerts created by the user.
Then the user can provide a title or name for the schedule or have the default title already present.
Then the user can select the date and time for which he/she wants to schedule alert as shown in below image.
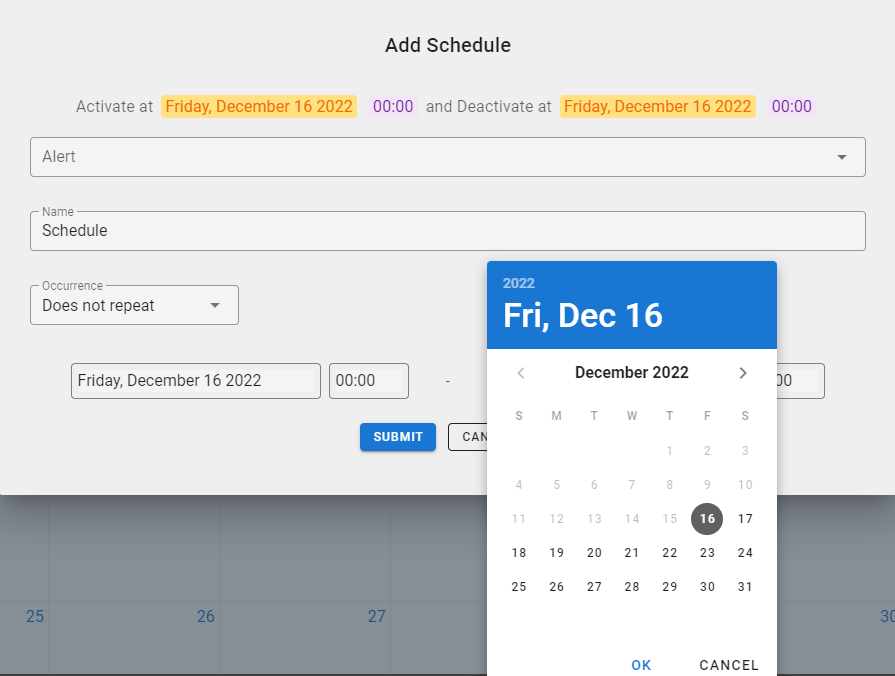
The date and the day of the week can be selected from the drop down as shown above.
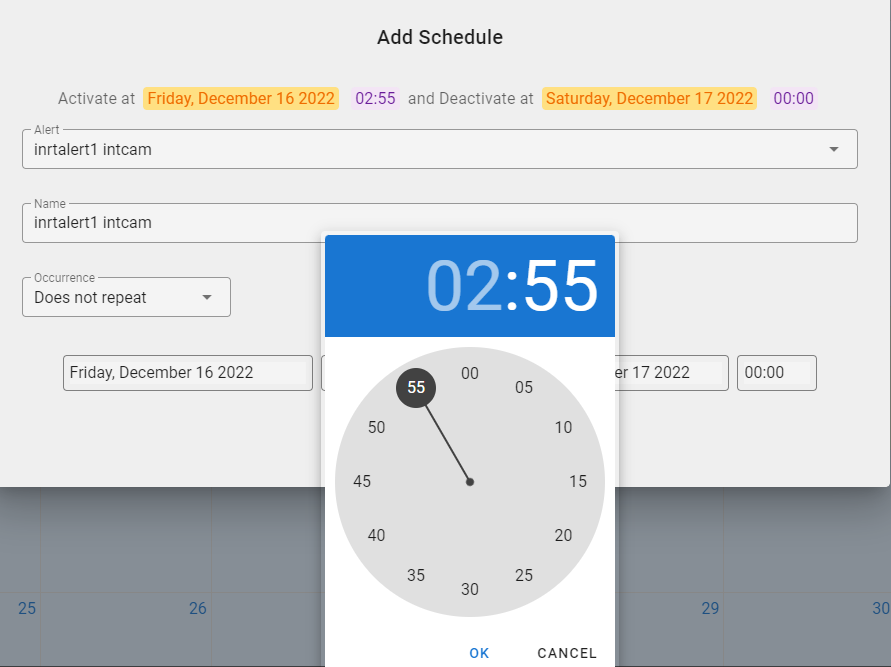
Similarly time can be selected from the beside text box which opens up a clock from which Hour and minutes can be slected.
Then the user can select the type of schedule from the drop down which contains 3 options namely, Does not repeat, daily and Weekly. Finally click on submit to add a schedule.
If the user wants to schedule a single alert which does not repeat, user should specify the start and end date and time for that single alert and select Does not repeat as type of the alert.
The below image shows a single alert which will be active from 2:55 AM to 3:00 AM on 2022-12-16 with the specified alert details. The user can also delete the created schedule by clicking on the bin icon by hovering over the required schedule.
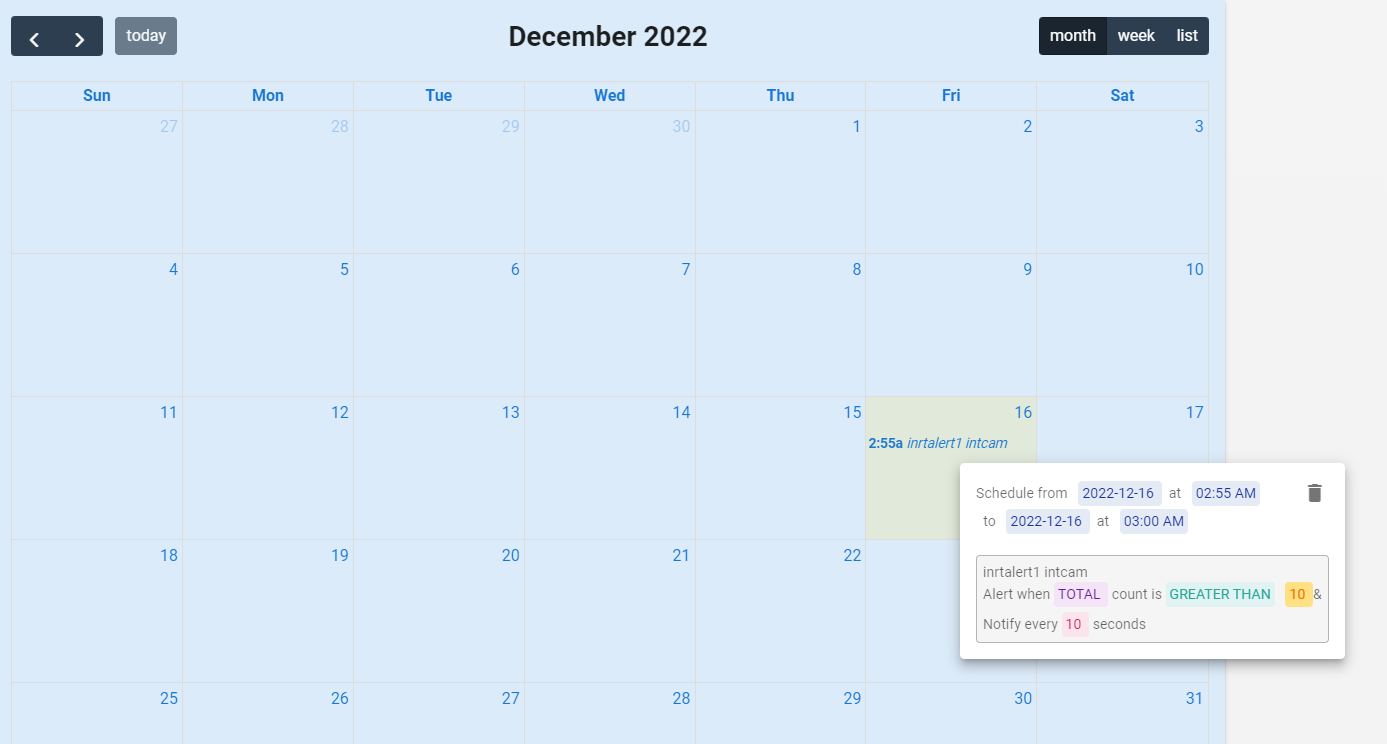
If the user wants to schedule an alert which needs to repeat itself daily, user should specify the start and end date and time for that alert (here date and time must be within 24 hours of that day) and select Daily as type of the alert.
The below image shows multiple alerts which will be active from 2:15 AM to 3:00 AM from 2022-12-16 to 2022-12-23 daily with the specified alert details.The user can also delete the created schedule by clicking on the bin icon by hovering over the required schedule.
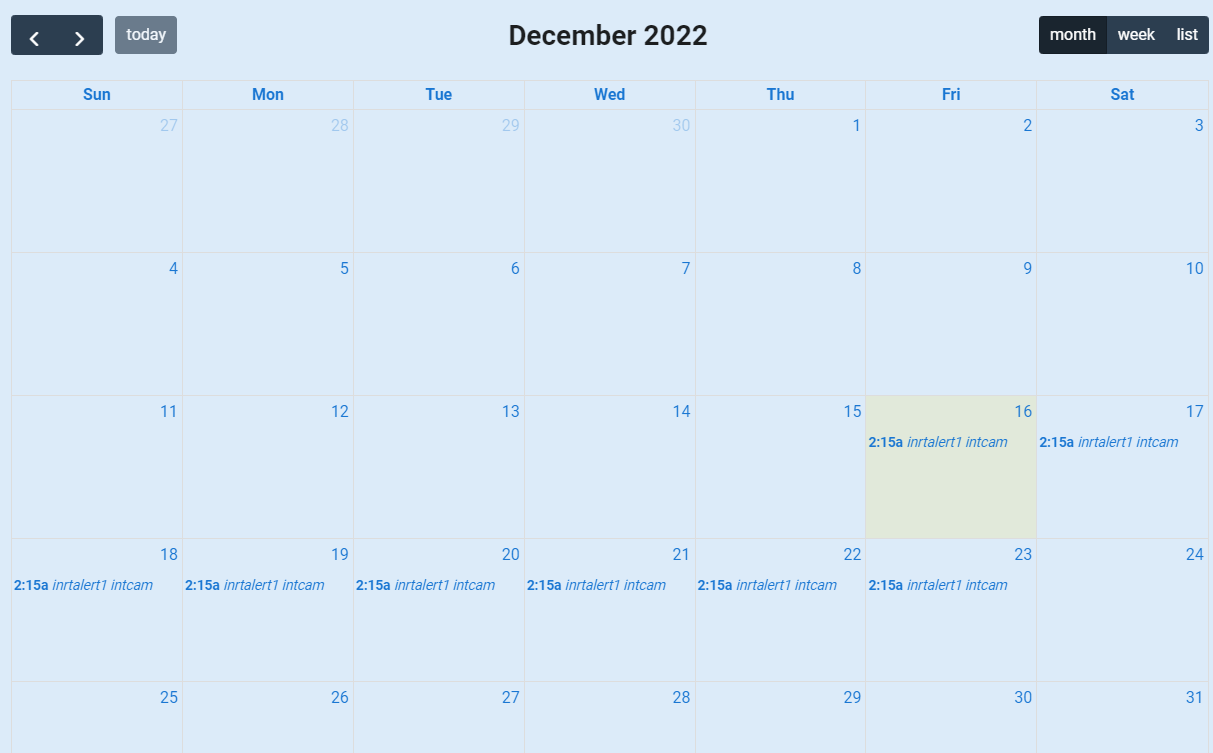
If the user wants to schedule an alert which needs to repeat itself Weekly i.e during specified week days, user should specify the start and end date and time for that alert and select Weekly as type of the alert with checking the boxes of week days as required by the user.

The below image shows multiple alerts which will be active from 4:31 AM to 5:00 AM from 2022-12-16 to 2022-12-31 on mondays, wednesdays, and Fridays with the specified alert details.The user can also delete the created schedule by clicking on the bin icon by hovering over the required schedule.
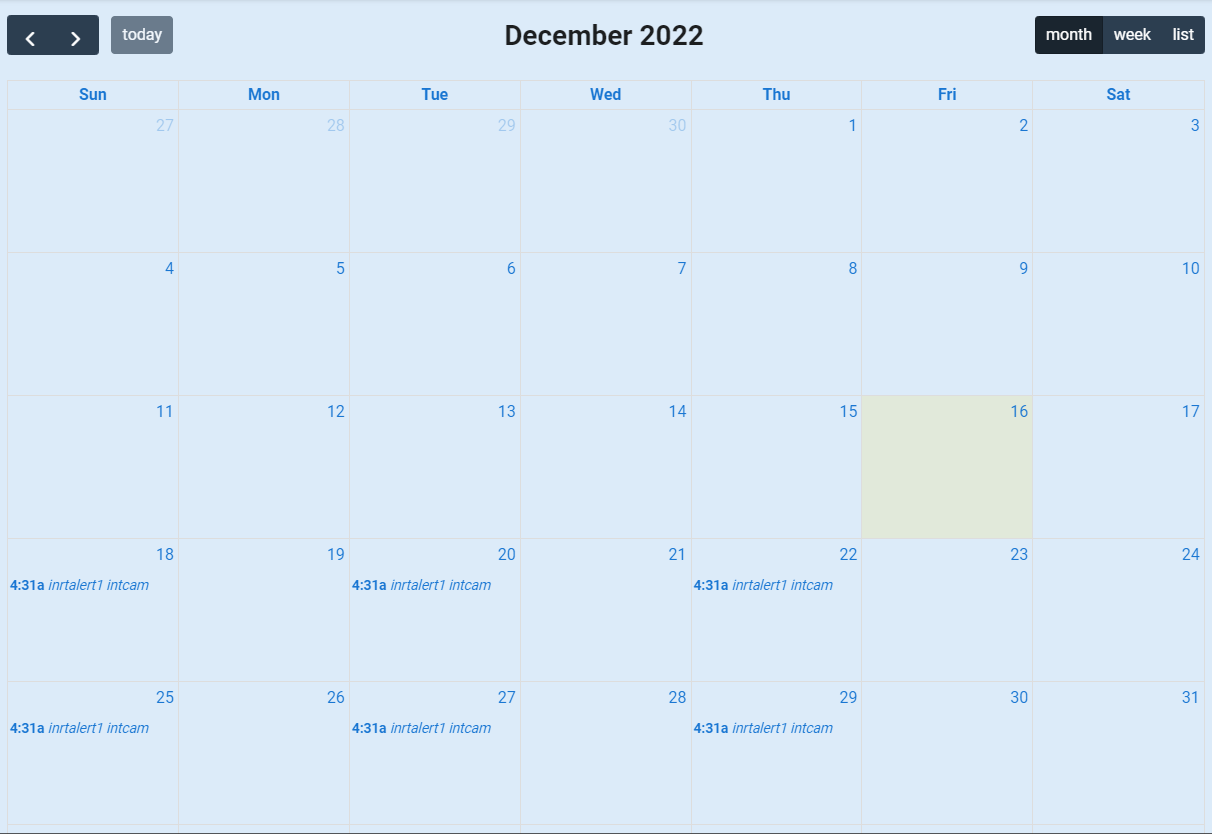
The Schedulers work according to the site timezone time and date and also support DST(Day light saving time) if the selected site timezone follows DST.