Event History
The Event details can be viewed in the Event History tab .
Each Event is put up according to the time with details of that use case. For example, for Physical distancing usecase, details like Threshold, Non violation, Violation and Total Detection are specified and similarly for intrusion detection usecase, details like threshold, non intrusion count, total count, intrusion count as shown in below image.
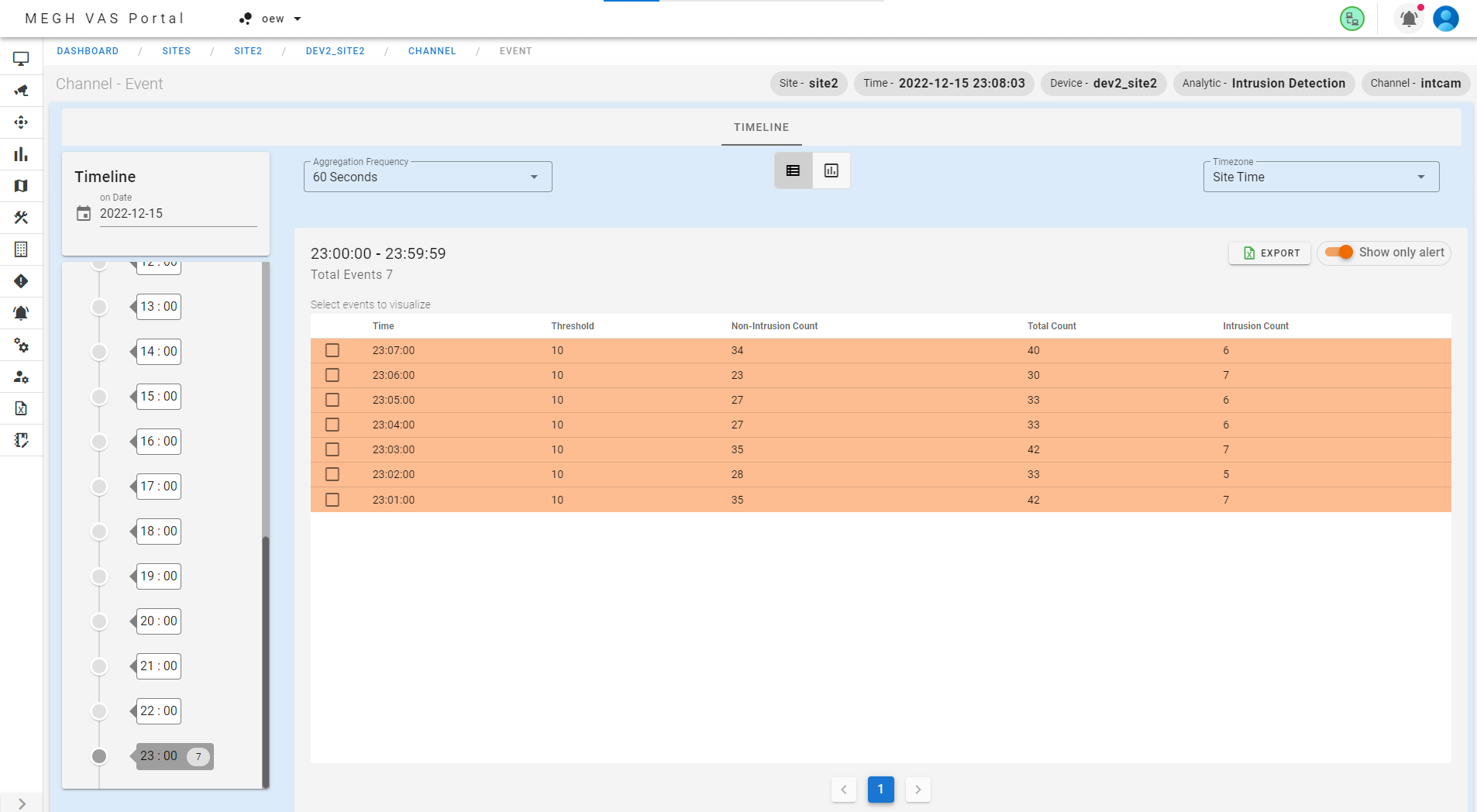
This window has a show only alert slider which when made ON will show only alerts otherwise it shows all the events with and without alerts.
Aggregation Frequency dropdown option is provided in the top left beside Timeline bar, which can be changed according to the user's choice. By default it is set to 60 seconds. So all events will be displayed for an interval of every 60 seconds.
Timezone option is provided on top right which has two options namely i.e Site Time and Local Time.
If the user selects the Site time which is the time of timezone selected while creating the site. For example if user has selected America/Losangeles as their timezone while creating site then all the events will be listed according to site time. Similarly date and time in the timeline will be shown according to the site timezone selected.
If the user selects the Local time which is the system time where the VAS portal is run by the user. All the time and date and events will be listed according to the system timezone.
Time can be selected from the Timeline bar, the user must select the particular hour of the day for which events need to be displayed. Similarly date can be selected from the calender by clicking on the date for which user want to display events.
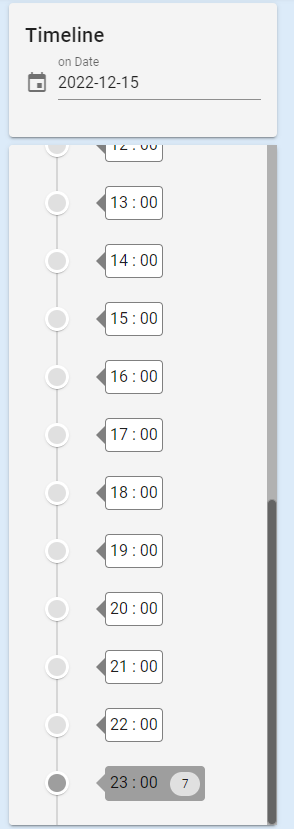
The Events on the page can be viewed in two different formats, this can be done by selecting the icons on right of the aggregation frequency option :
- Table view: In this the Event details are displayed in the tabular format as already shown in the event history page. This is the default view.
- Chart view: In this the Event details are displayed in the chart or graph view, where the time is displayed in the X-axis and number of detections on Y-axis.The total detections, violations and non violations are represented with different colors on the chart as shown below:

In the Timeline view, events are listed according to selected time and date. The default view is the Timeline view.
The event details can be exported to an excel sheet using export option on top right corner.
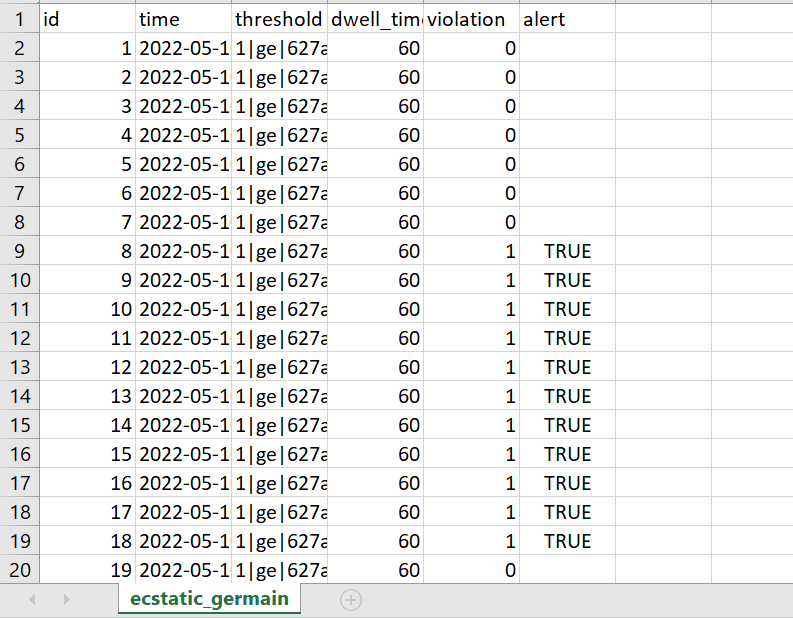
The exported excel sheet will be downloaded to user’s system which contain details of the event like id, time, threshold, alert, non-violation, total, violation and other details as per the usecase as shown in the above figure.
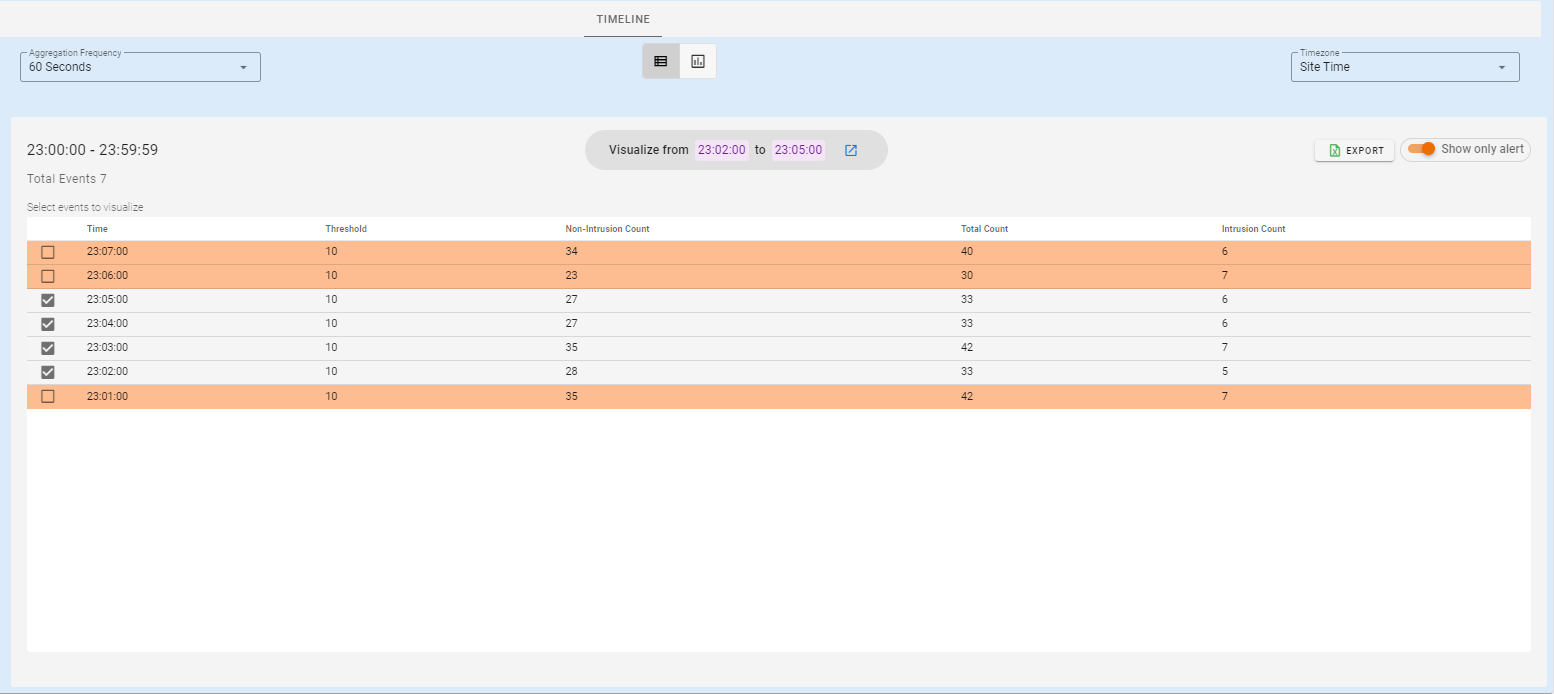
The Events can be visualized by selecting the check boxes given on the left side of each events.
The user must select two checkboxes, one is the start event from which user want to start visualizing till another event where the user want to stop visualizing.
The user can select blue arrow on the visualize tab in the centre to visualize the selected events which takes user to new page.
Here the user can use the blue slider to slide over the frames of the events and focus the details in the frames as per the requirements.
The alerts which caused the following events to occur will also be highlighted in the below section of the page as shown in the image:
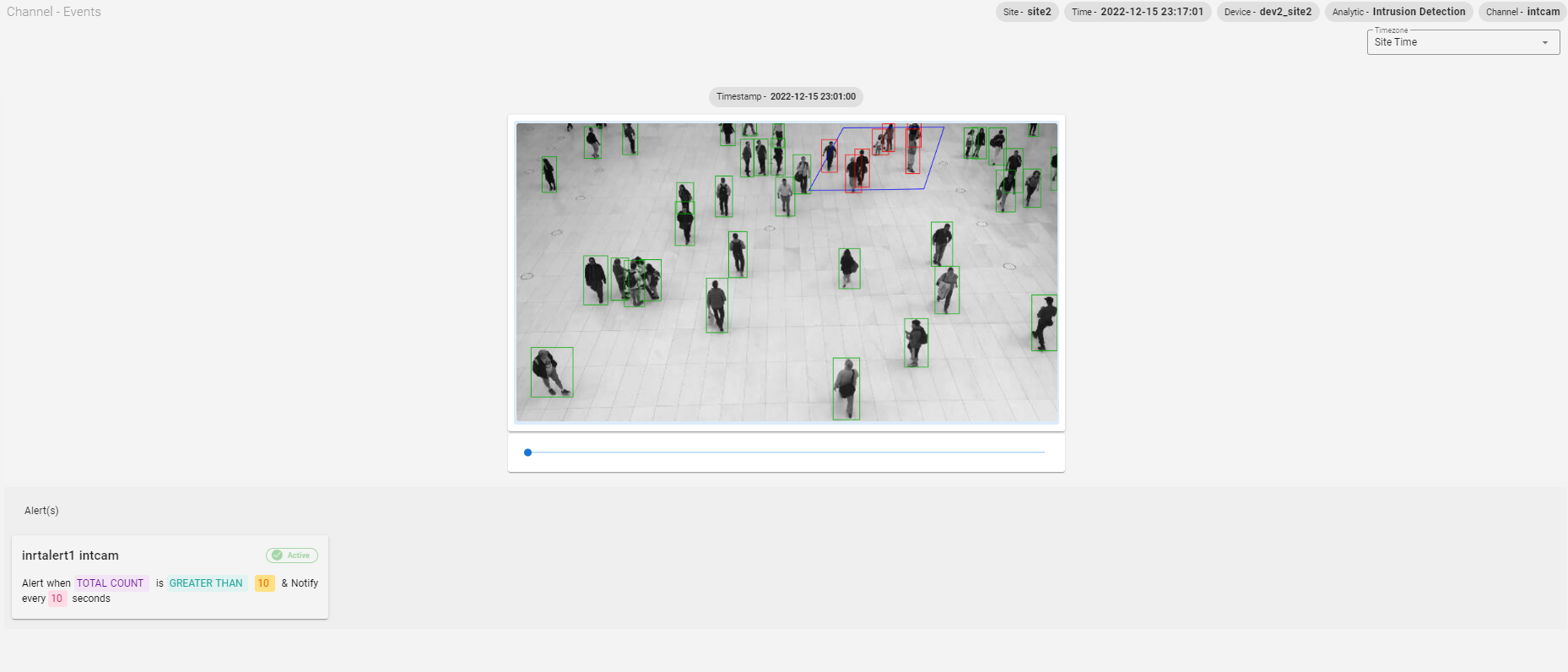
The user is also given timezone option in this page too where user can switch between site time and local time and timestamp will be updated while visualising the frames according to the timezone selection made by the user.