Device
Each site can have multiple device attached to it. Once the site is created the next step is to add devices to the site.
Add Device
The user can click on the site name in the Sites table which opens up the site/id page where add device option is provided on top left corner as shown below.
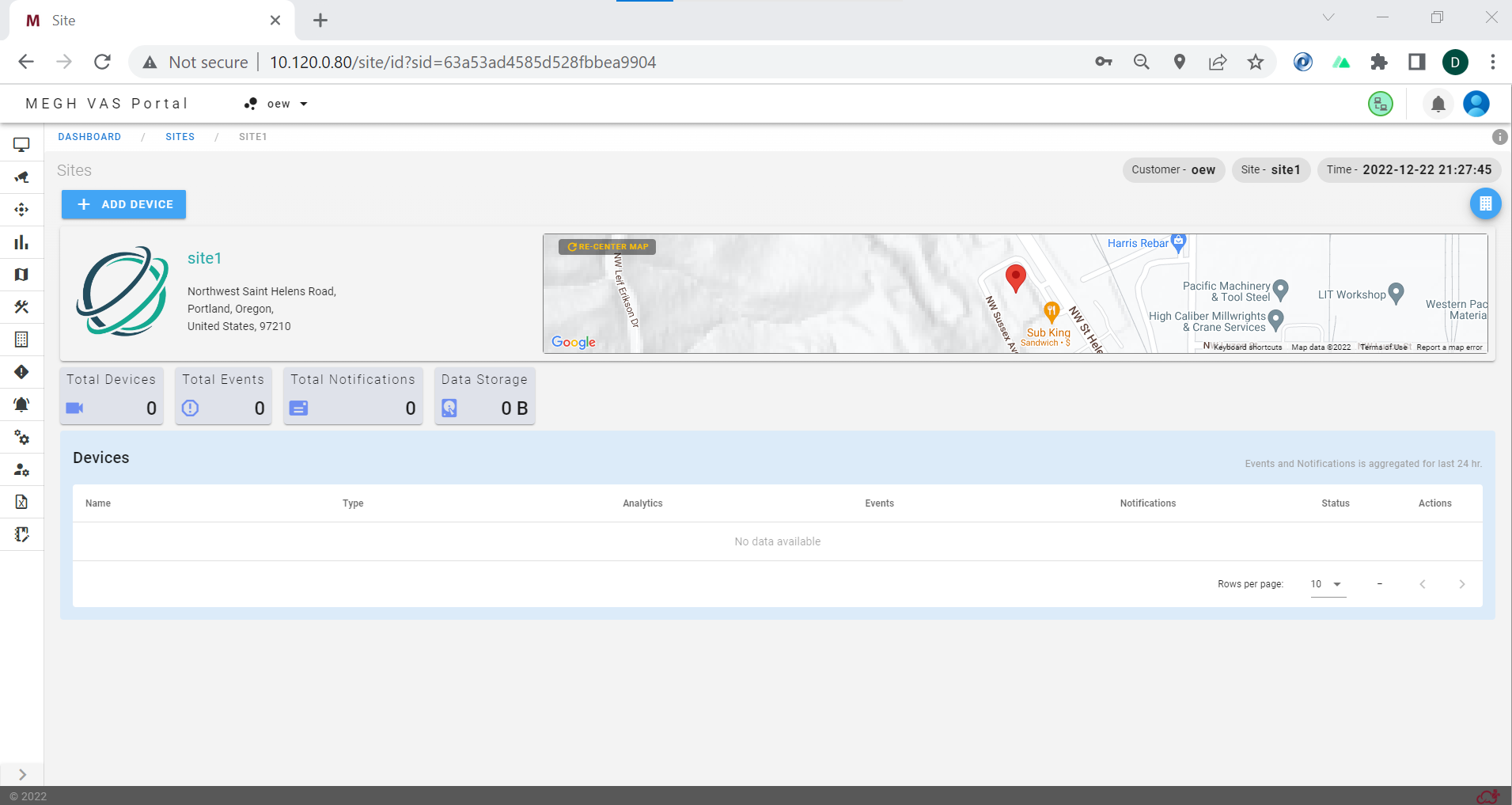
The user can click on add device button which opens up a create device form popup as shown below.
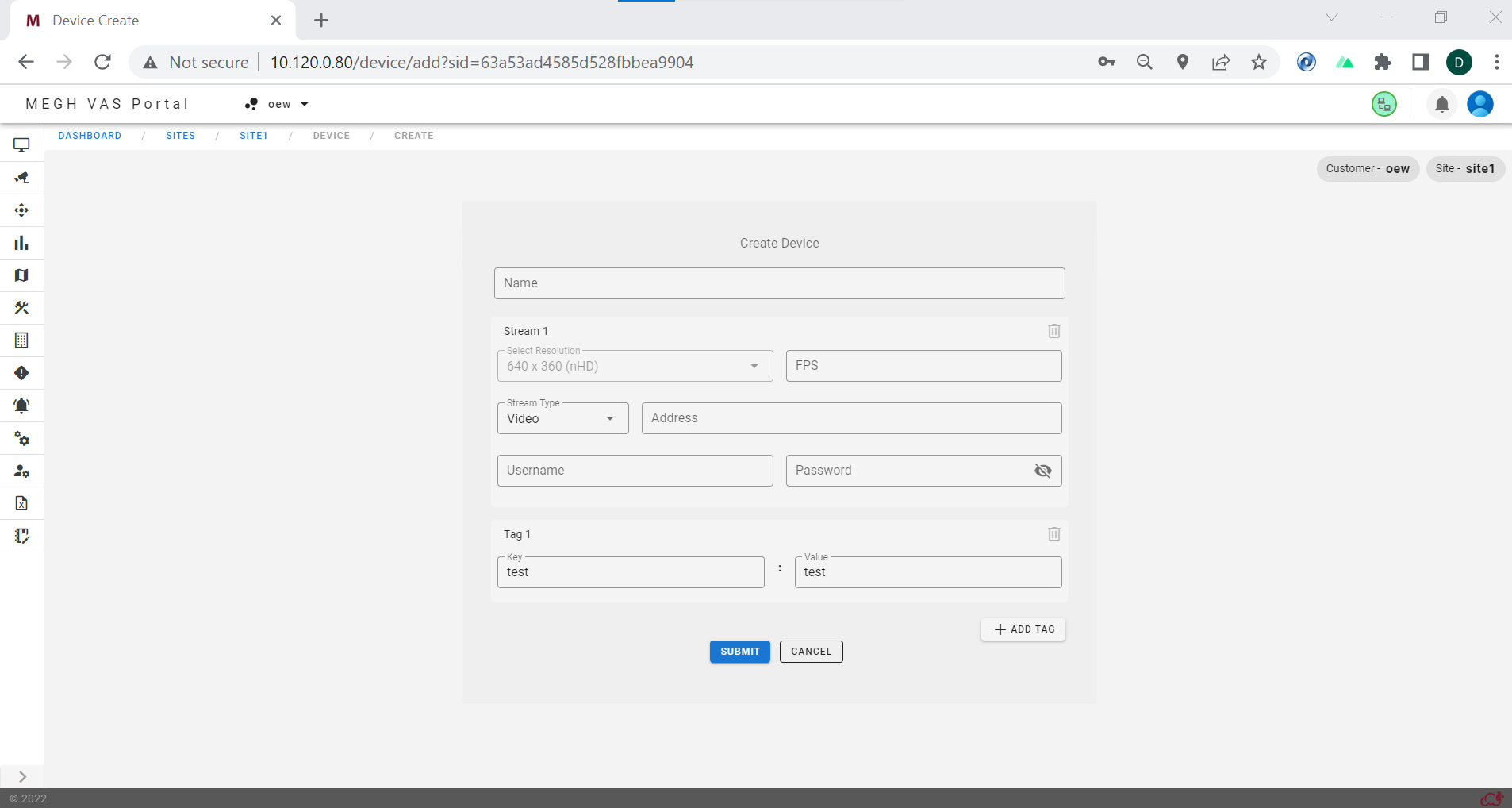
Here the user must fill in the device name, FPS, stream type(video,file,zmq), source address, username and password (for rtsp url if present) and add tag name and tag value and click on submit to create a device with the given source. This opens up an assign nimble configuration popup as shown below.
Here the user must select the nimble that must be attached to the device from the drop down menu and click on submit, that creates the device with the assigned nimble configuration.
This creates the device with the provided source and redirects to device view page which shown below.
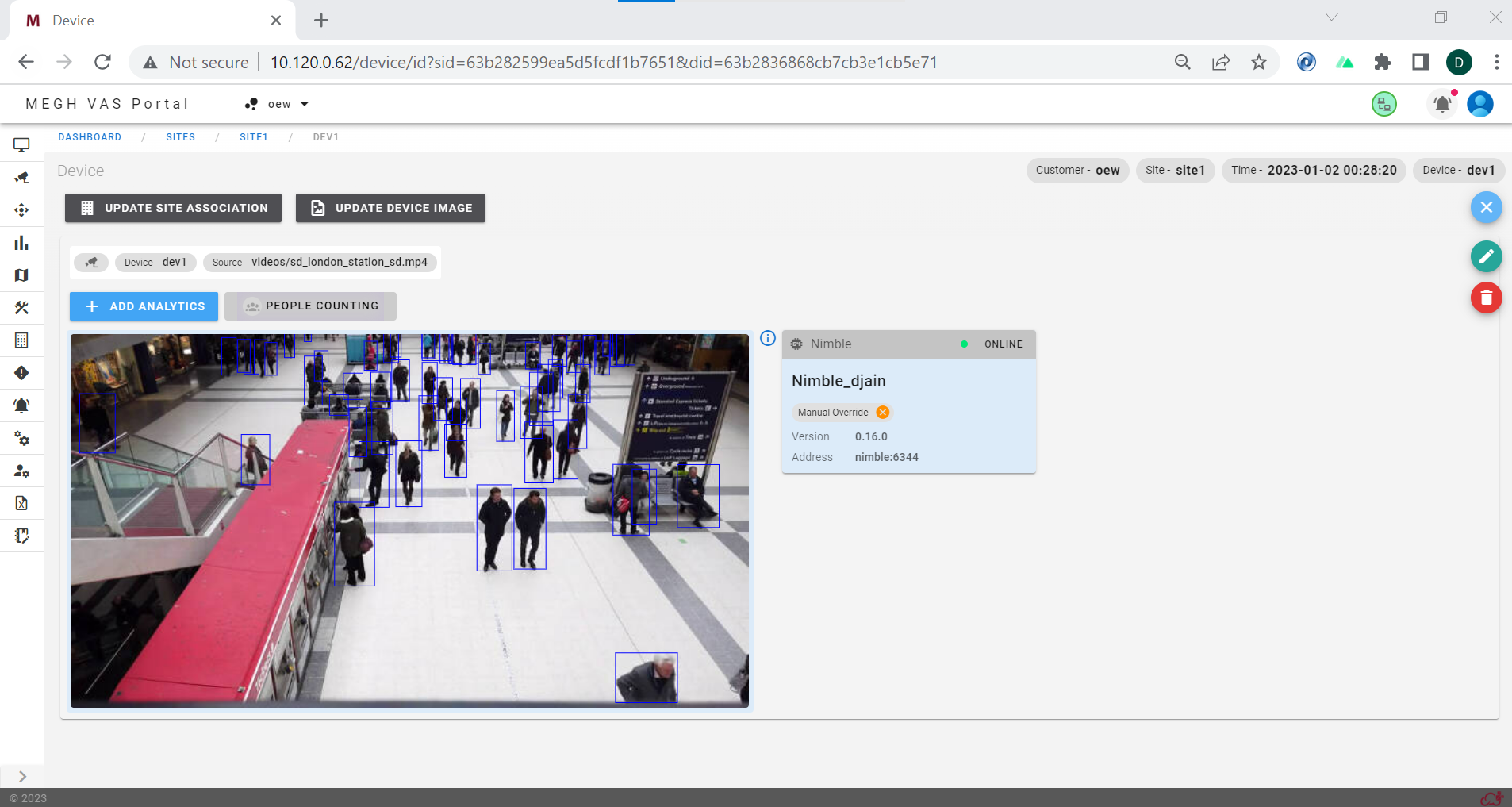
Here the user can also view the details of the Nimble attached which is shown to the right of the device channel. It displays details of the Nimble like name, manual override, status(online or offline), version, address and port details. The below image demonstrates it.
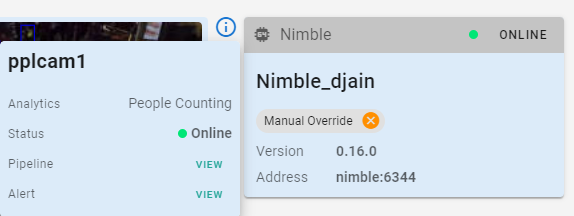
The user can also click on the info icon to get details of the channel name, Analytics attached, status of the channel, pipeline and alert details.
The device view page has many other different options like Update site association, Update device image and Add Analytics option.
The users can update the site associated with the device using Update site association. When clicked on the above option it opens up below dialog as shown below.
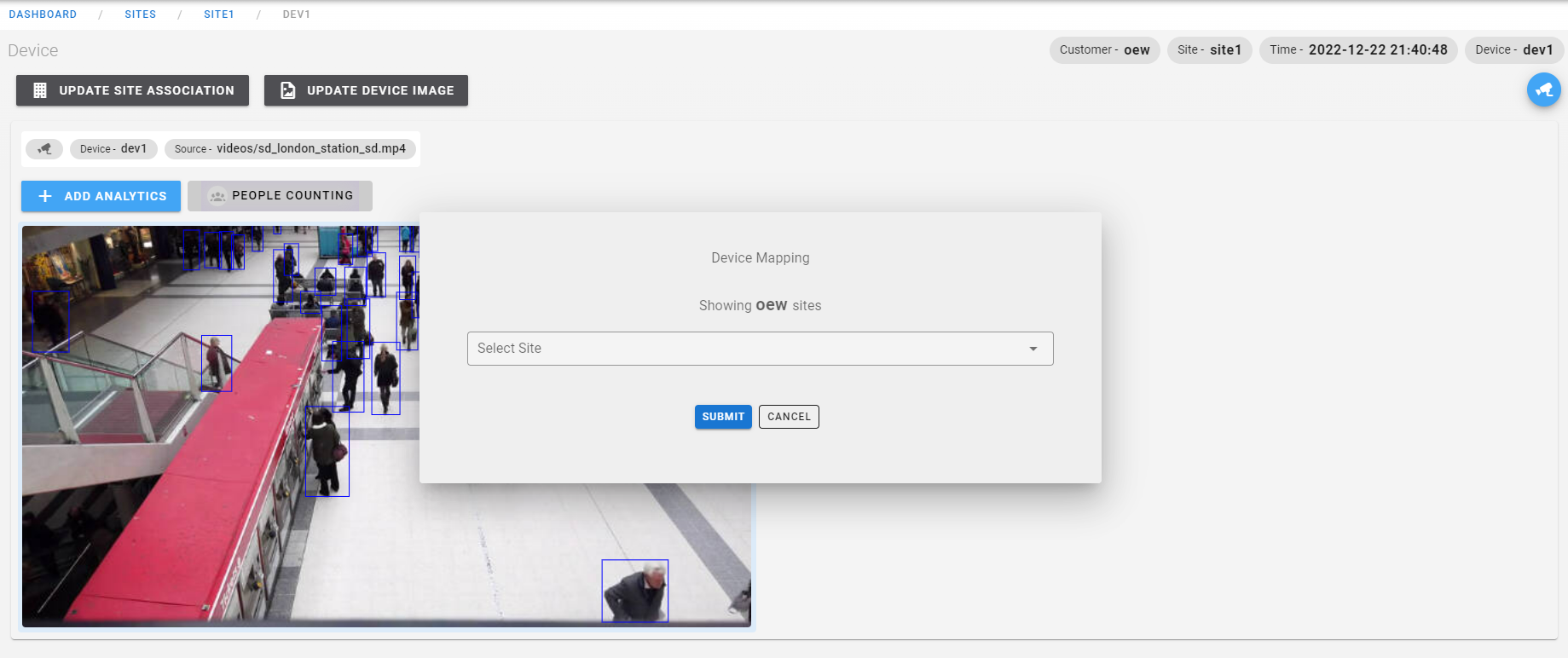
Here the user can select the site to which he/she wants to associate the current device and submit.
Update device image option is used to update the device image from the video playing in the device view page. If the user stays for minimum of 5seconds in this page, the device image is captured and user is notified that device image is updated successfully. The other way is to just click on the option and the device image gets updated. This updated device image is used as a reference while creating alerts in site alerts page.
To understand where it is used go to site alerts page and check for the 3rd step i.e selected channel.
Site Alerts
Once the device is created with the provided source and nimble configuration, the user is landed in the device view page where user can add analytics for the device. Click on the below Add Analytics link to know how to add Analytics for the created device.