Analytic View
Analytic view shows up all the usecase cards deployed for the selected customer in the deployed usecase section on the top as shown in the below image.

This page also displays Available Use cases to Configure in the below section which includes all other use-cases that can be configured by the user in the Megh portal.
This list is bundled into 5 usecase bundles i.e.
- Physical Security,
- Worker Safety,
- Traffic Management,
- Operational Efficiency,
- Inventory Management
each of these bundle contains list of similar type of use-cases.
The different use-cases which are not available for deployment will be shown but will be disabled and user cannot select those use-cases.
The user can click on the deployed Usecase cards which displays the analytic view of list of channels configured for the selected usecase. The below image shows the channel list page.
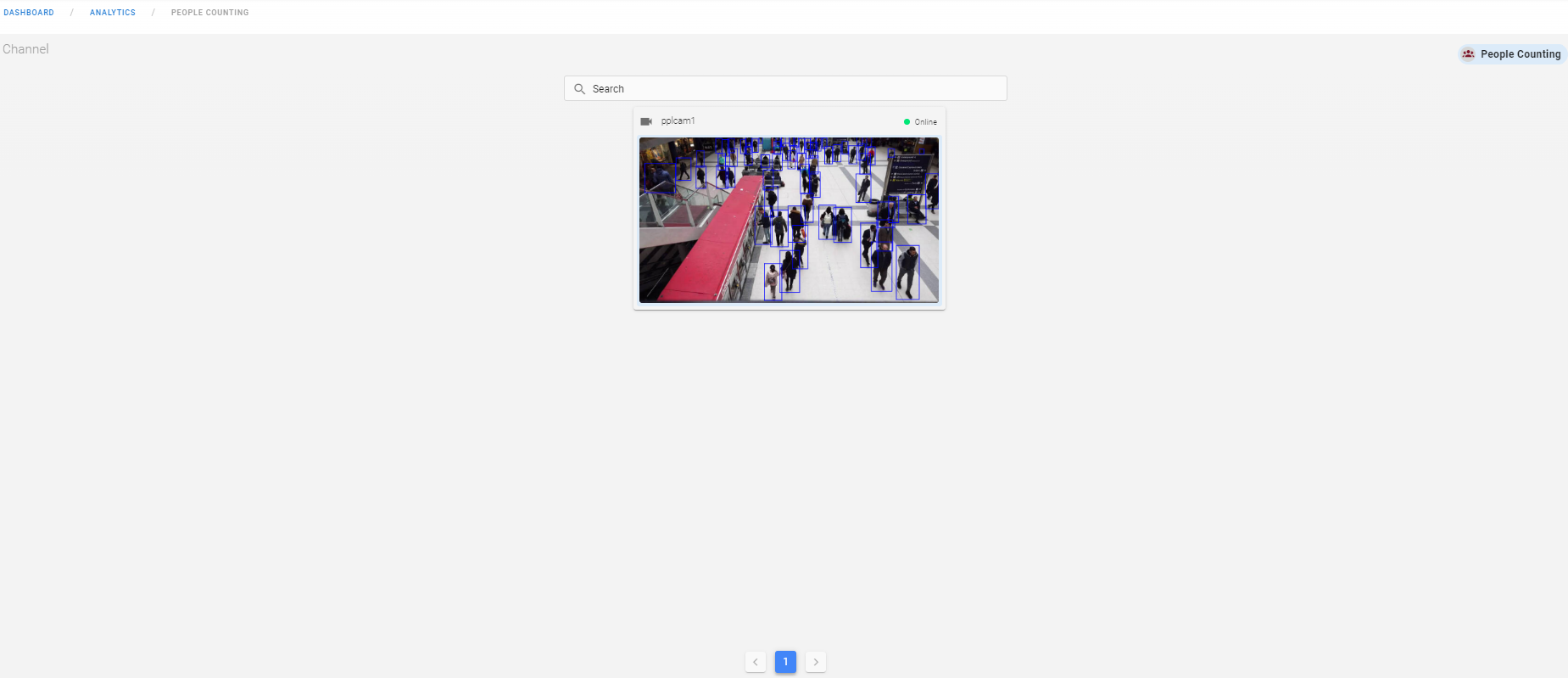
The above page also shows different options like Search to search for channels and pagination to navigate when there are multiple channels. Here the user can see the video streaming in the channels for that particular use case.
Add Analytics
To get the Analytic view as shown in above section, first the user must have done the addition of analytics. Each device with the source video must have analytics attached to it. Once the device is created the next step is addition of analytics.
In the device view page, user can see the channel with the source video playing for the created device as shown below.
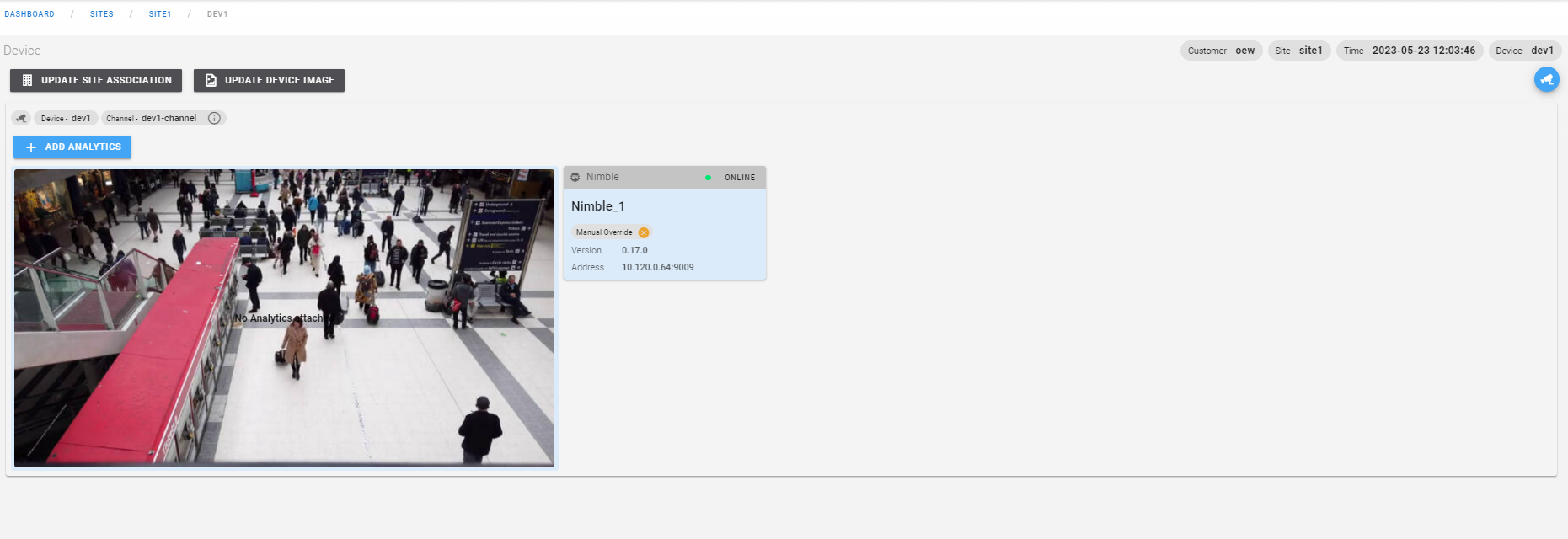
Here the user can click on add analytics button present on the top of the channel to add analytics which opens up an add analytics pop up page as shown below.
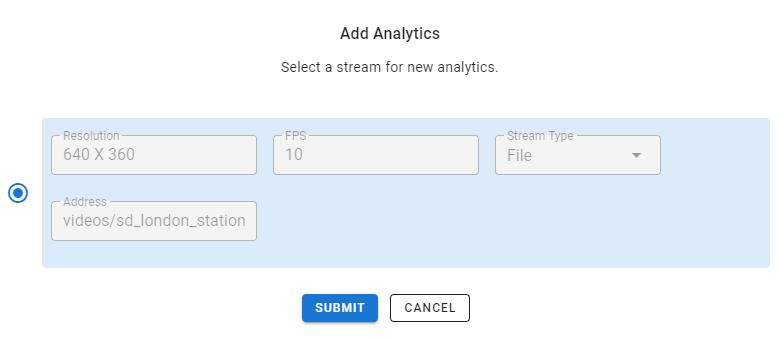
Here the details regarding the source video like the resolution, FPS, stream type and source address are autofilled from the device form, user can review it and click on submit. This opens up a channel add page as shown below.
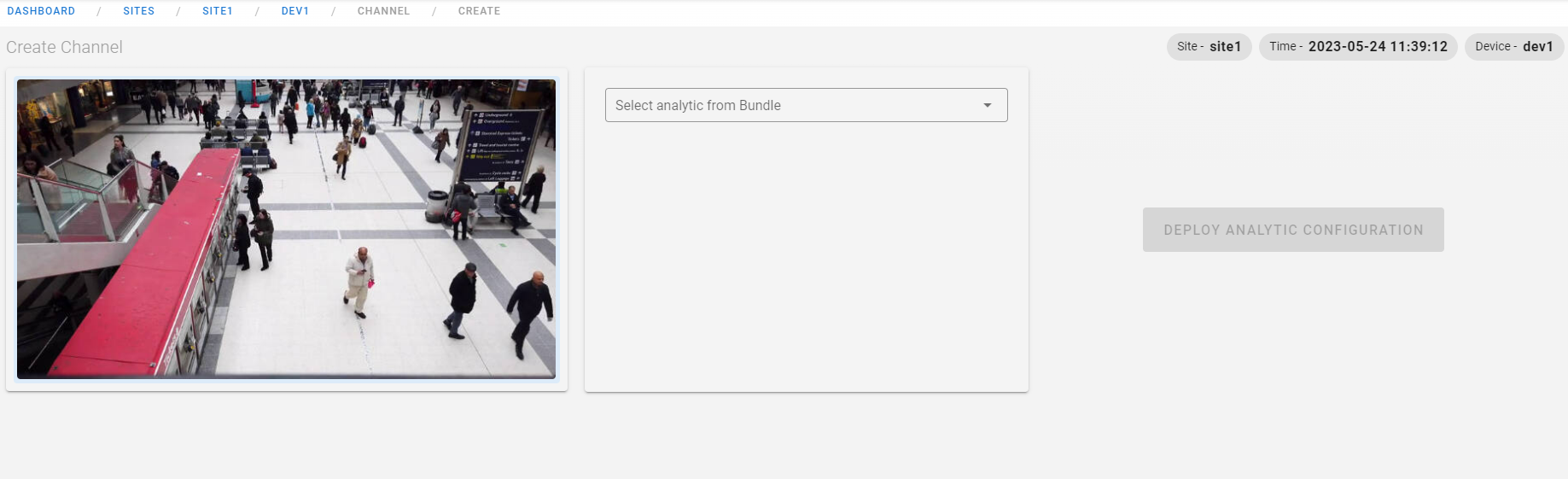
Here first user must add the usecase from the drop-down menu which is shown as below.
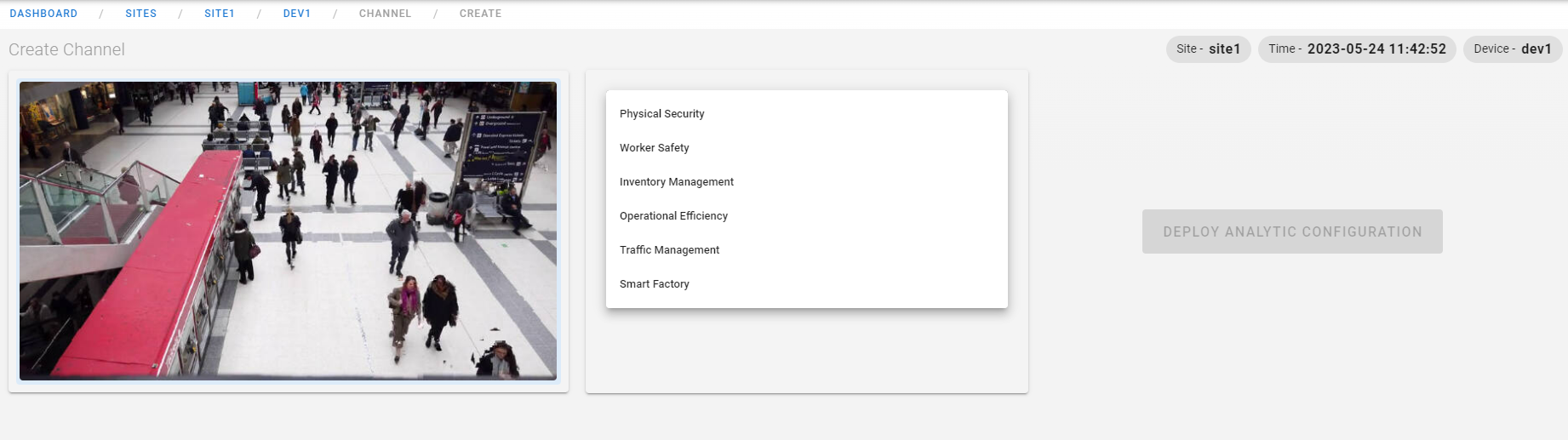
The above image lists the usecase bundle namely Physical Security, Worker Safety, Inventory Management, Operational Efficiency, Traffic Management, Smart Factory, when the user-click on any of these it opens up a new dialogue box containing list of similar use-cases as shown in the below image.
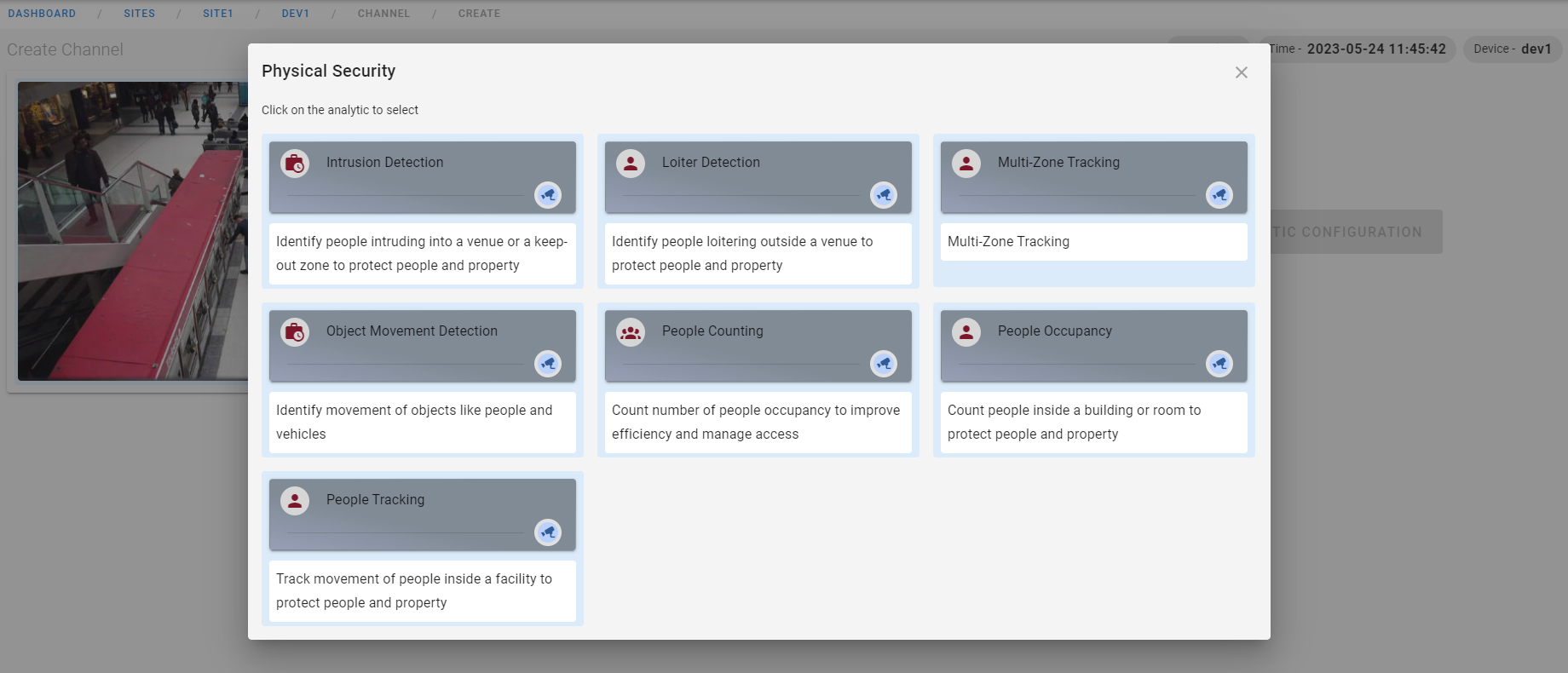
Here the user can click on any of the usecase for the channel and then the user must come down and add the pipeline for the usecase selected as shown below.

The user must select the pipeline from the drop-down menu which shows up the pipeline for the selected usecase where user can edit the image-resize element of the pipeline by clicking on it which opens up dialogue box as shown below.
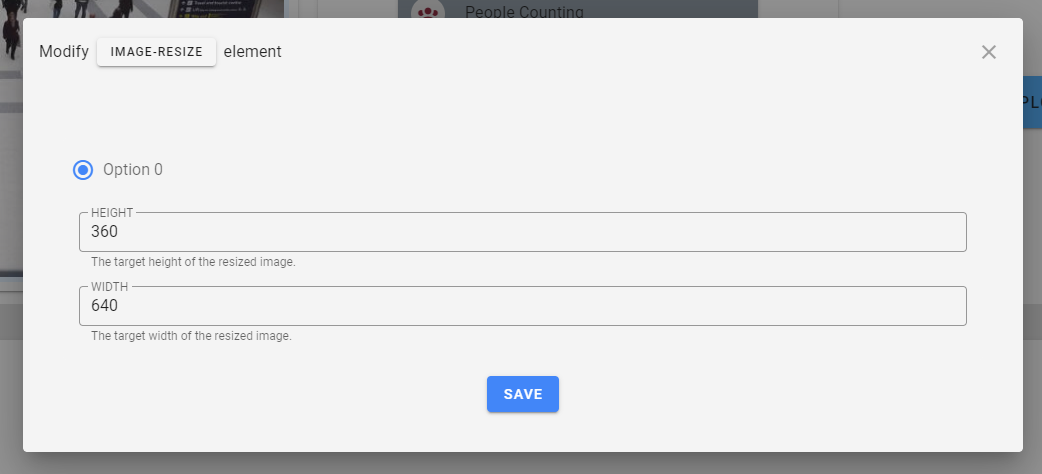
Here the user can edit the image height and width and click on save button.
The below image shows the usecase and pipeline selected by the user with deploy analytic configuration enabled.
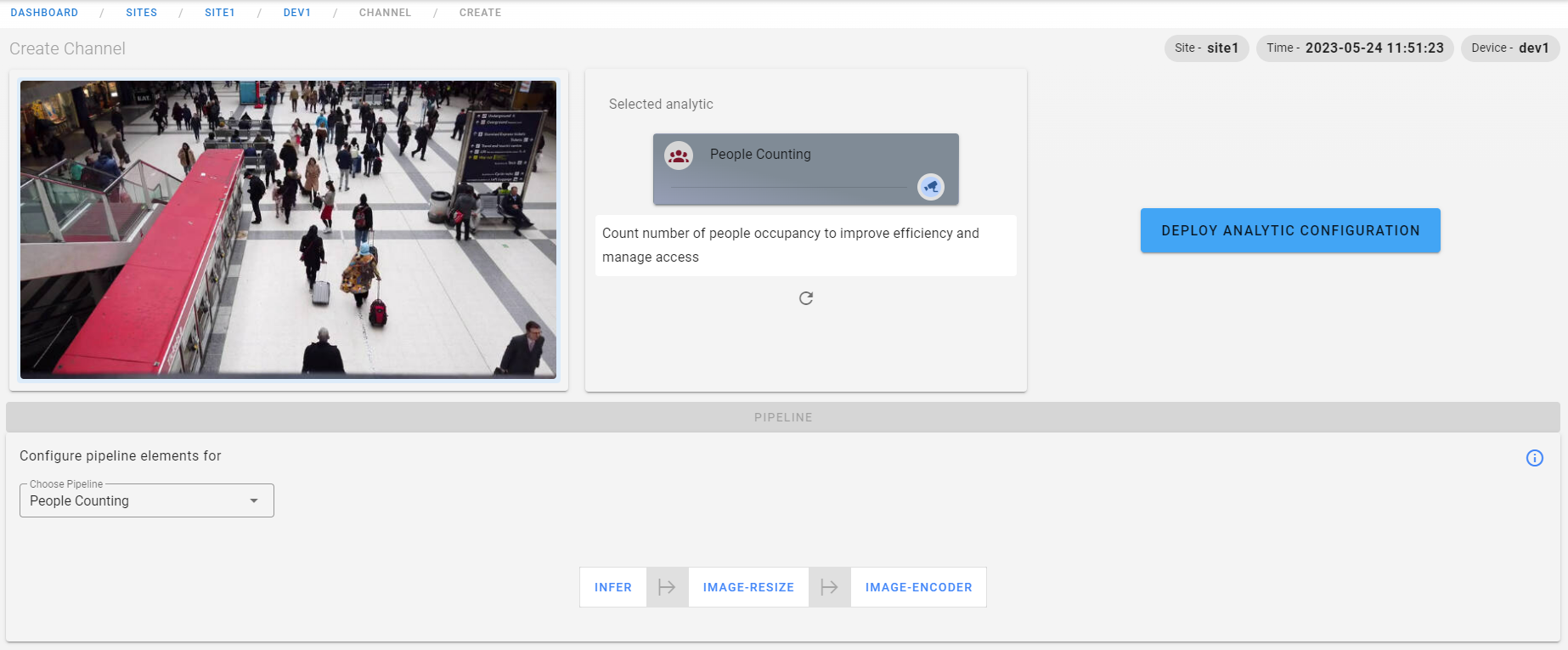
Once all the usecase and pipeline is set the user can click on the deploy analytic configuration button which opens up an assign analytics pop up page as shown below.
Here the user must enter the channel name and click on submit. Once the user clicks submit, the channel will be created with the selected analytics and the user will be redirected to channel page as shown below.
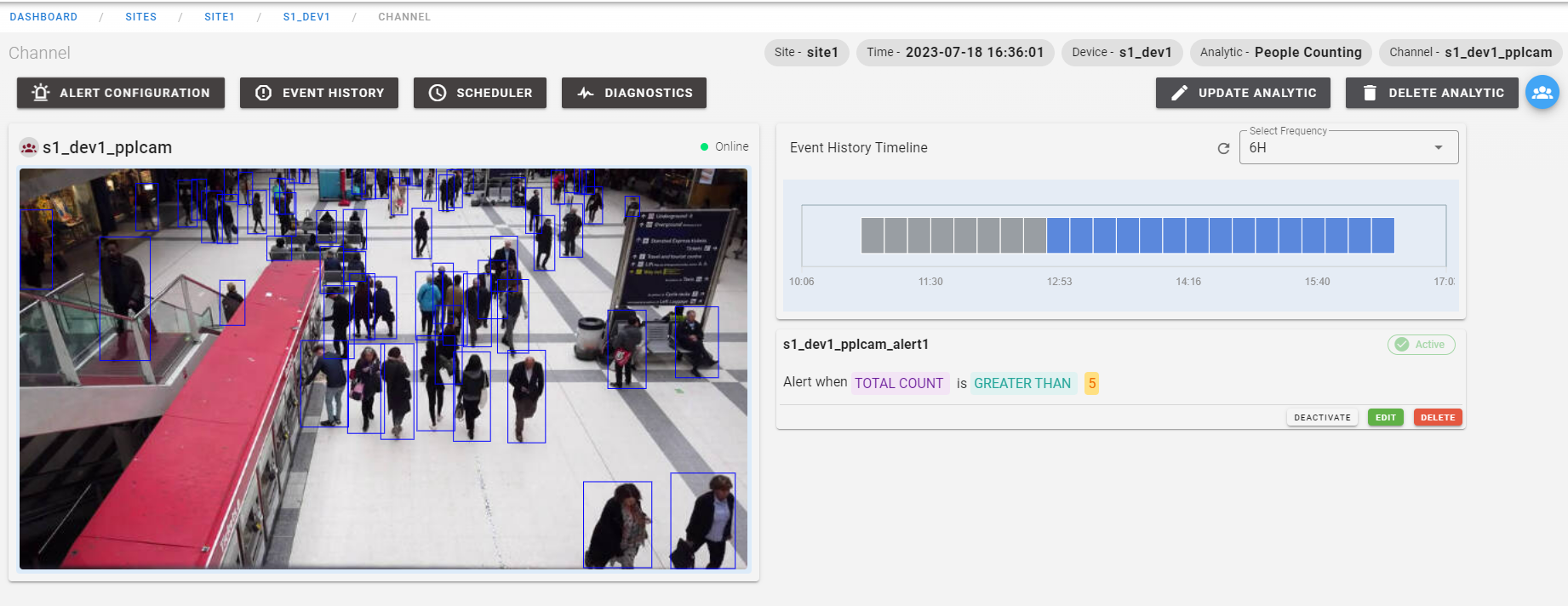
Here the user can see the video streaming in the channel for the selected use case. The status of the video being streamed or not in the User interface is indicated using Online (in green color) and offline (in red color) on top right corner of each channel.
This page also displays the Event history timeline graph and also details of active alert condition set for that channel below it.
The channel Page also displays the Site Name, Time (Date and time according to the site timezone), Device Name, Analytic or usecase name, Channel Name in the top right corner.
The user can edit and delete the Analytic in the Channel page by clicking on the Update analytic and delete analytic button on the channel page. When the user clicks on update analytic button following window pops up.
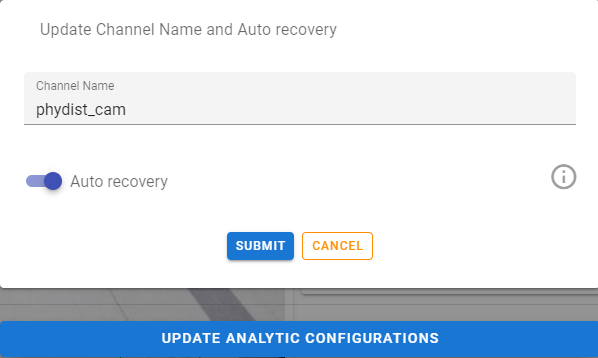
Here the user can edit the channel name and enable or disable the auto recovery option and also update the analytic configuration set for the channel. Similarly when user clicks on delete analytic button it deletes the analytic attached to the channel.
auto recovery: if it is enabled, the camera+analytic recovery will take place automatically. This option must be disabled before deleting the analytics for the channel.
There is a speed dial icon on the top right which contains the full screen option as shown below.
The fullscreen option is used to view the channel video in full-screen mode which is shown in below image.
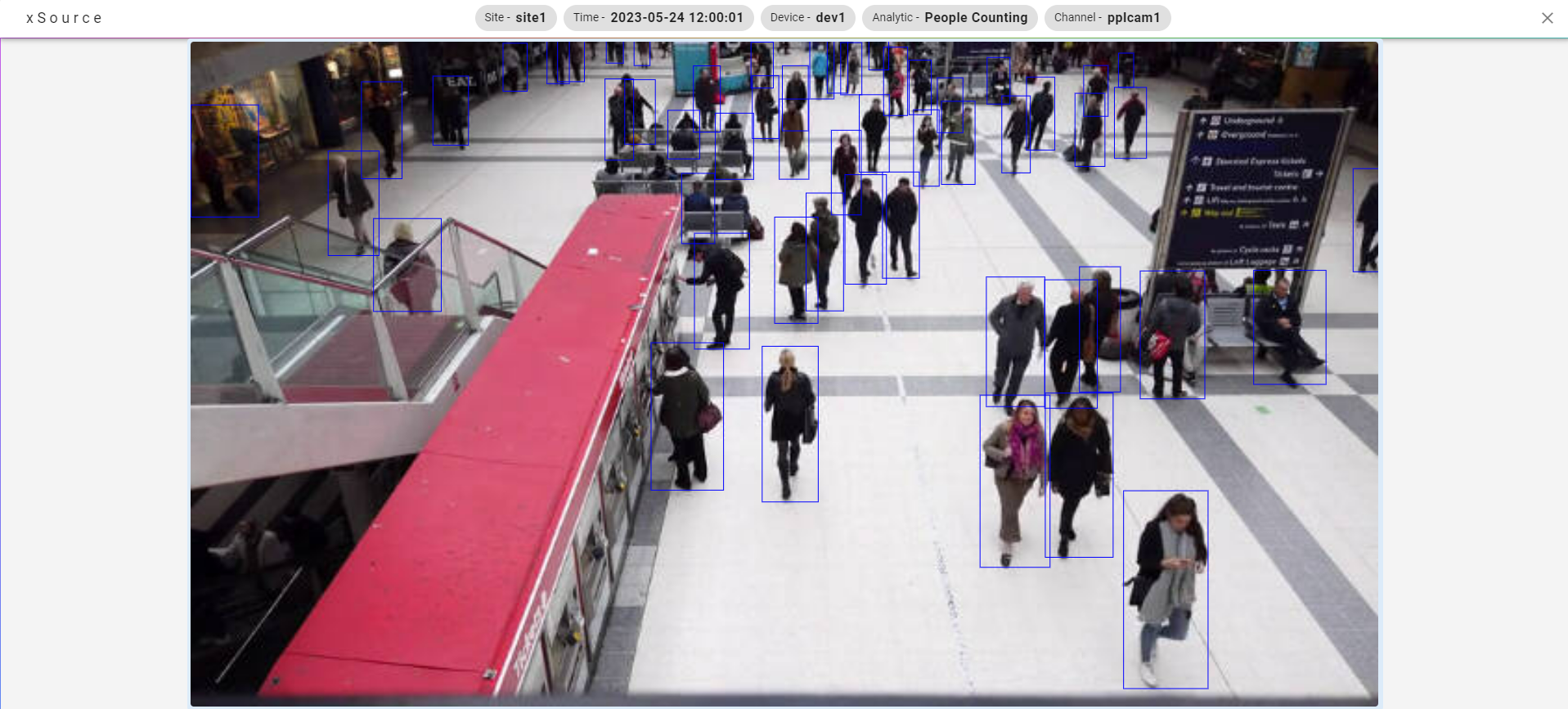
There are 4 buttons provided in the channel page namely:
Alert Configuration
Event History
Scheduler
Diagnostics
Click on the above respective links to get more info.
Diagnostic view
If the user clicks on diagnostic button in the channel page, the user will be directed to the diagnostic page which is shown in the below page:
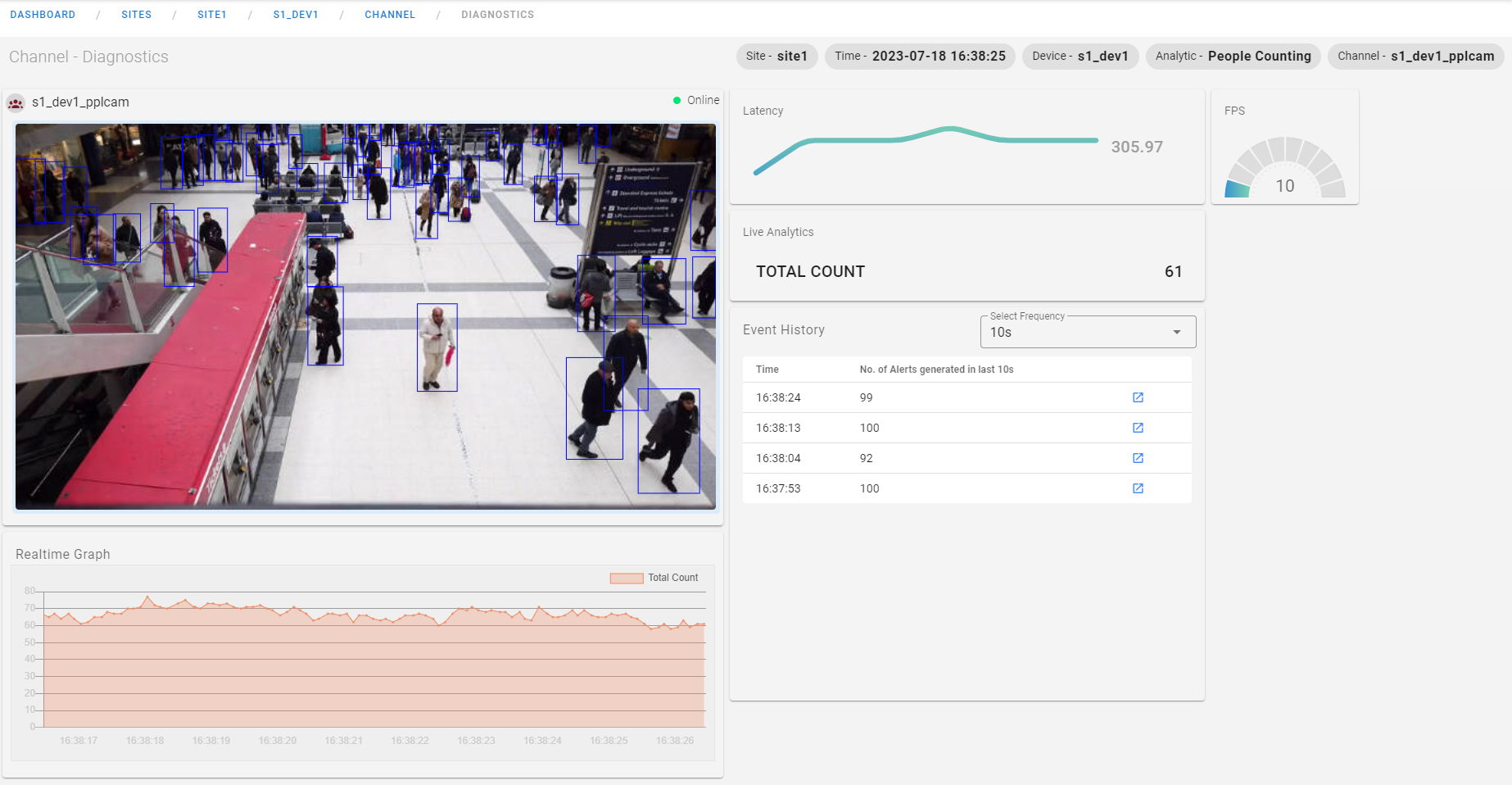
This page gives a diagnostic view for the channel created, by displaying various features like:
- Real time graph
- Live events in event history card
- Live analytics card containing analytic detection for the channel
- Latency
- FPS