Configurations
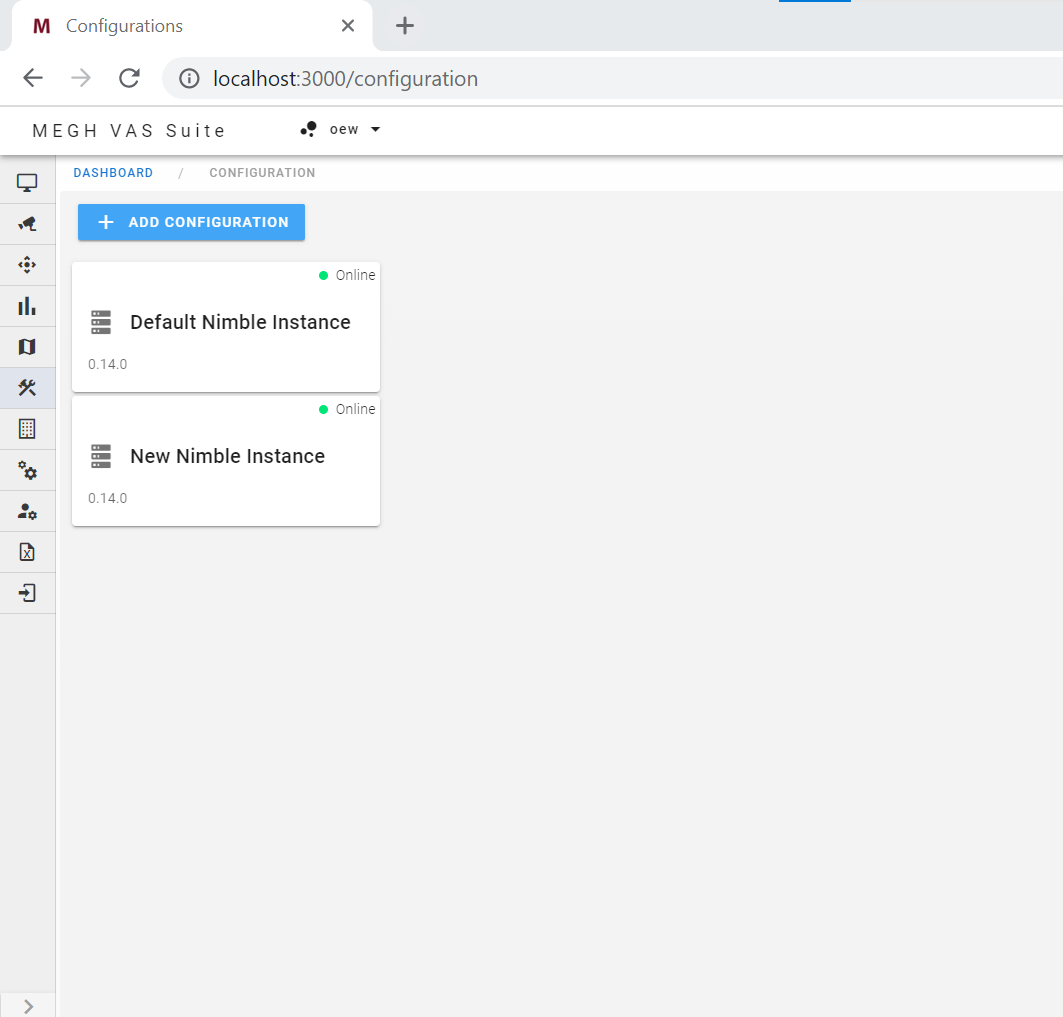
This section shows all the Nimble configurations and allows SuperAdmins and Superviewers to watch the performance metrics of Nimble service deployed and linked to current customer. The user can add the new Nimble configuration by clicking on the Add Configuration button which opens up the following form.
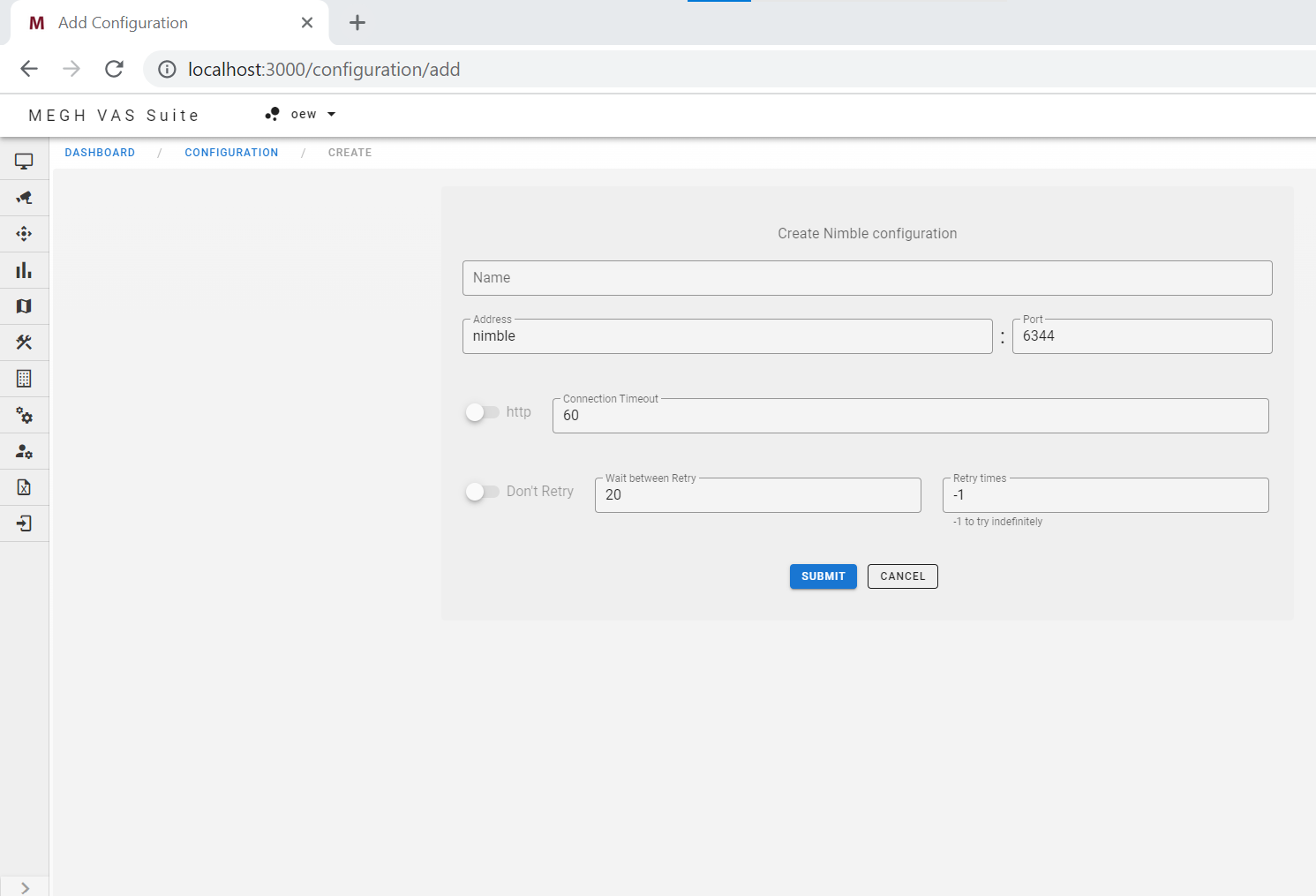
Here the user must fill the Name, address, port of the Nimble to be added and click on submit to add the Nimble instance.
In the configuration page we can see two Nimble instances attached i.e Default Nimble Instance and New Nimble Instance, when the user clicks on this card it opens up Nimble configuration details as shown in the below image.
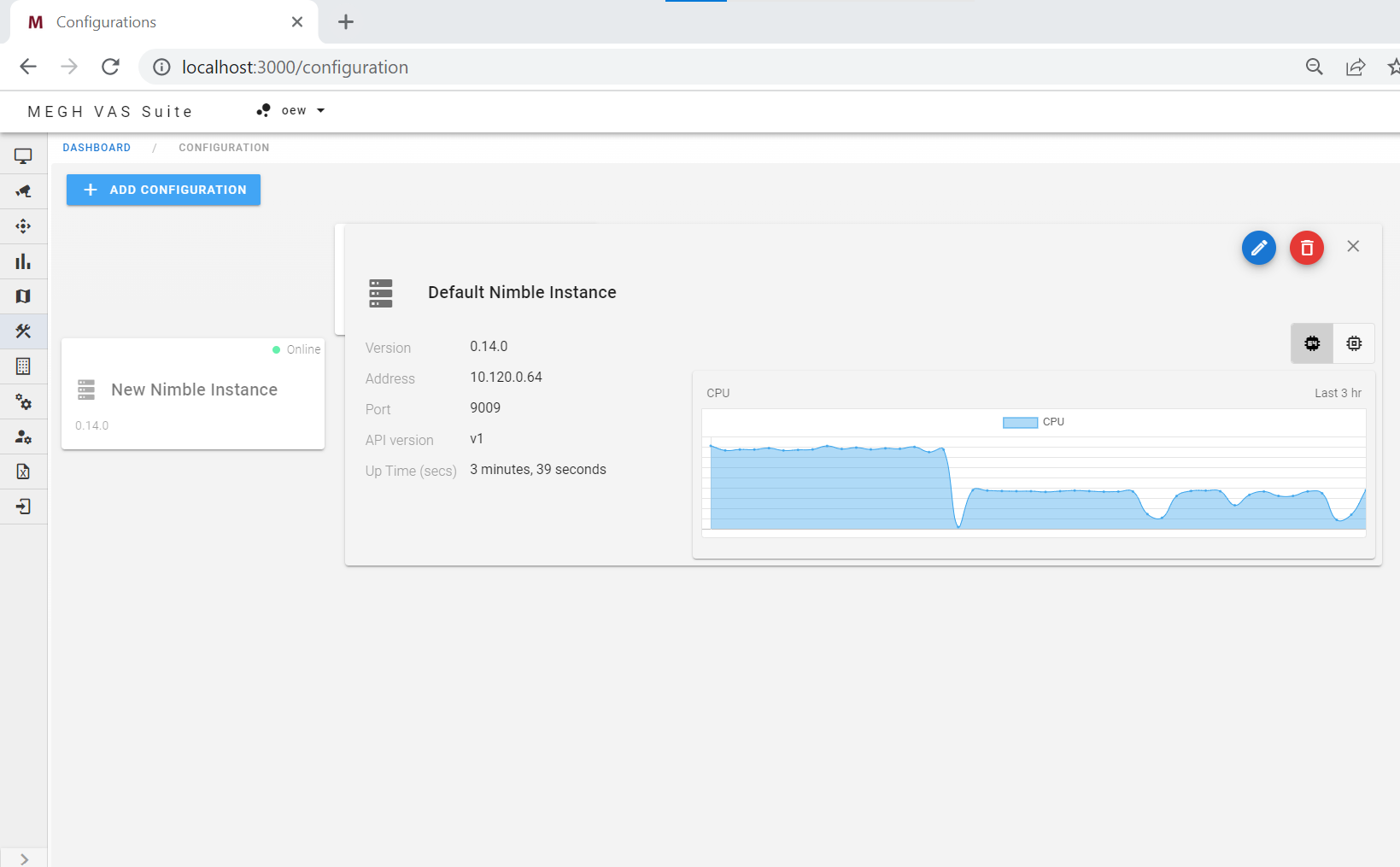
It displays Nimble configuration details like version, address, port, API version, Nimble uptime.
This window has two icons on the top right corner, one to show the cpu and other to show memory utilization of the Nimble.
The above image shows the cpu utilization represented in the form of graph for selected Nimble configuration.
The below image shows the memory utilization represented in the form of graph for selected Nimble configuration. This shows both virtual memory and physical memory utilization of the configured Nimble.
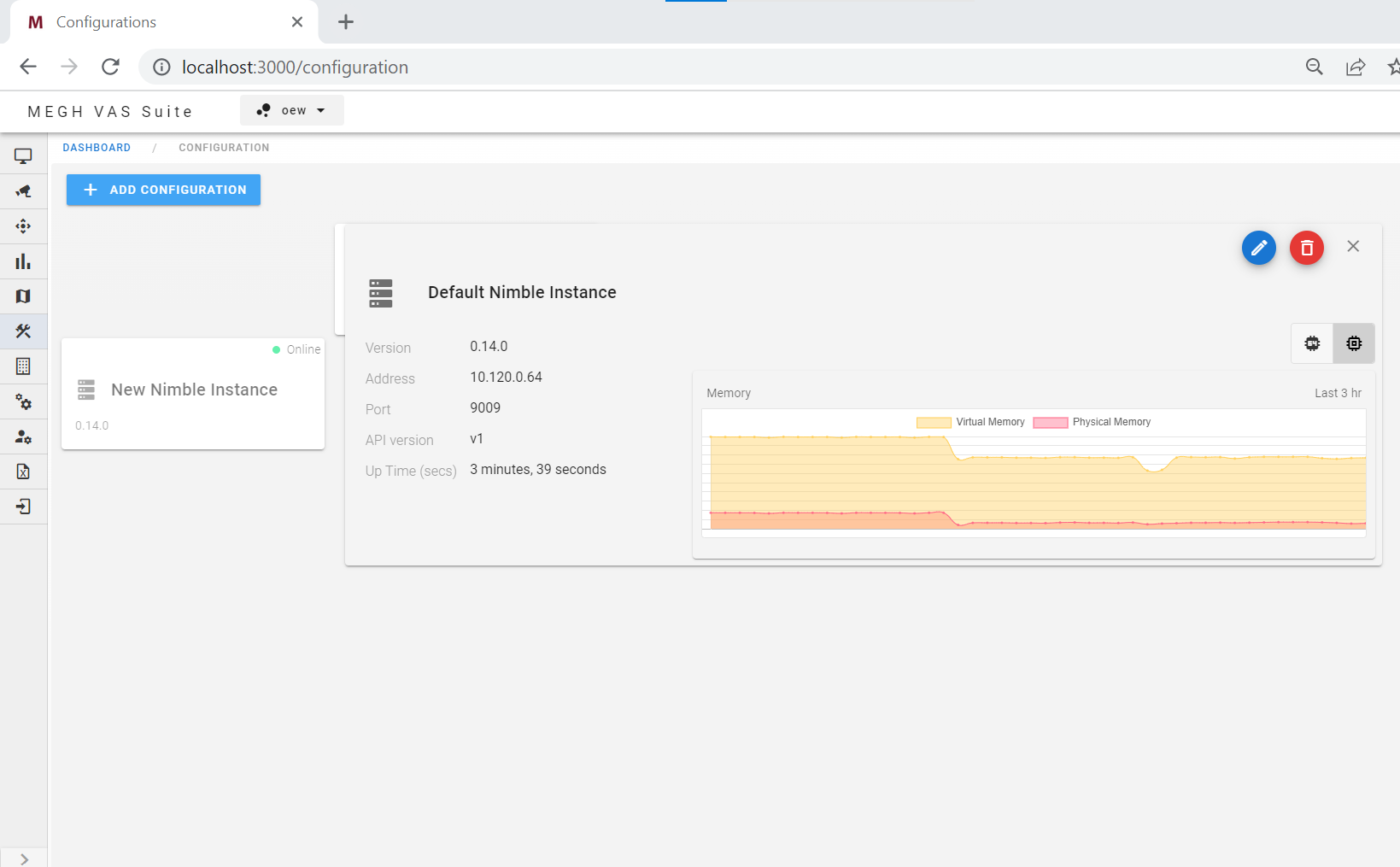
The user also have the provision of editing the nimble configuration by clicking on the pen icon on the right which opens up an edit nimble configuration page as shown below.
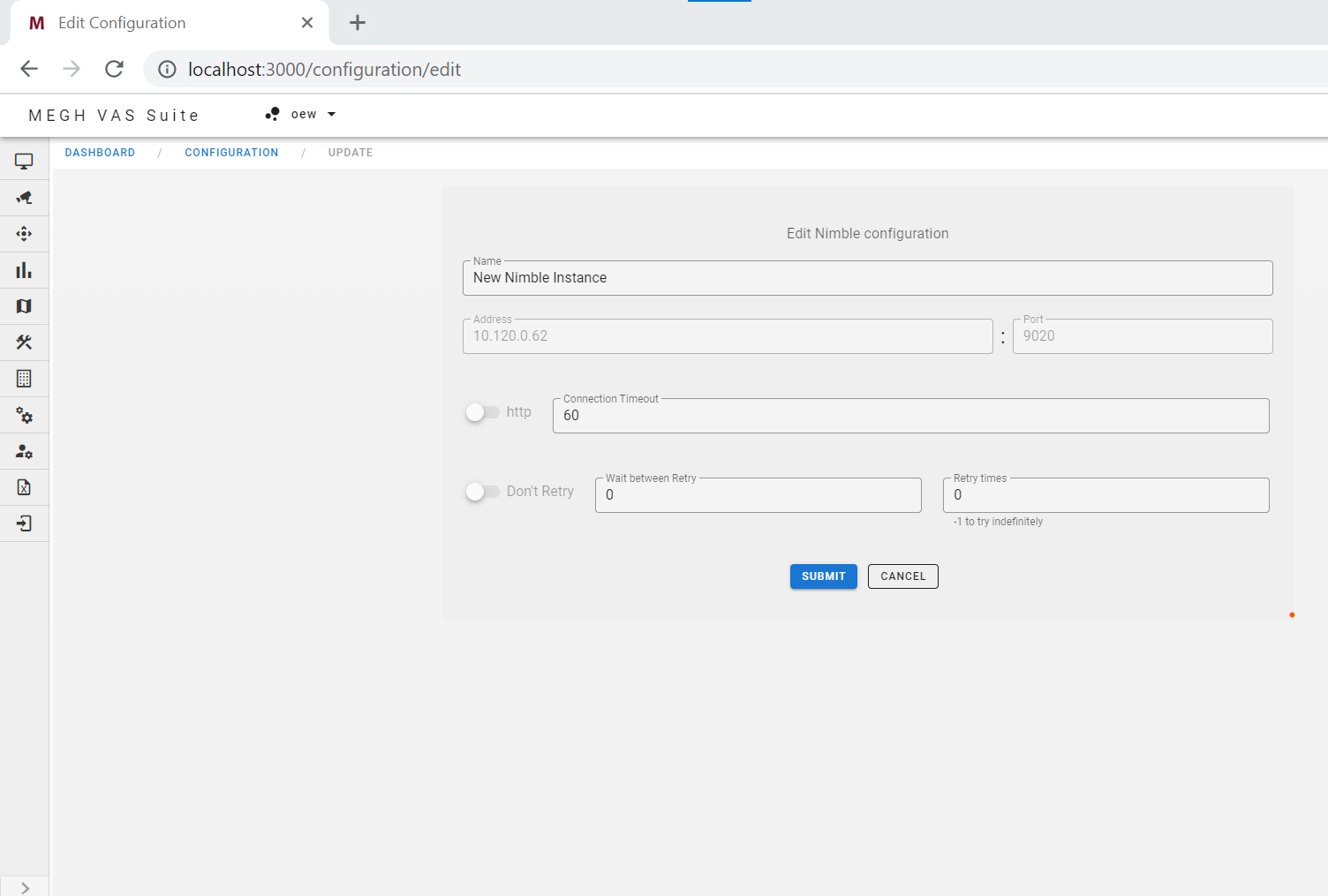
Here the user can edit the name, connection timeout, retry fields and update the nimble configuration.